电脑摄像头知识百科大全(电脑的摄像头)
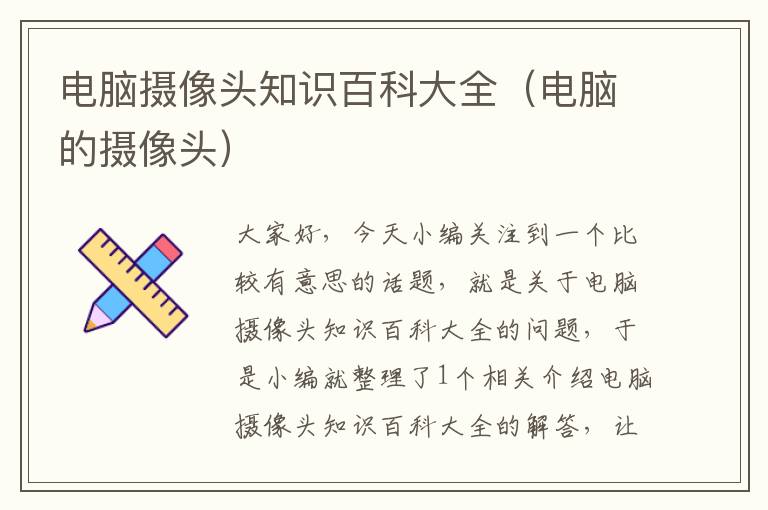
大家好,今天小编关注到一个比较有意思的话题,就是关于电脑摄像头知识百科大全的问题,于是小编就整理了1个相关介绍电脑摄像头知识百科大全的解答,让我们一起看看吧。
1、电脑摄像头怎么设置?
电脑摄像头设置相对简单。以下是在不同操作系统下设置摄像头的步骤:
Windows操作系统:
1. 打开电脑,点击屏幕右下角的“开始”按钮,然后在弹出的菜单中选择“设置”。
2. 在设置窗口中,找到并点击“隐私”。
3. 在隐私设置页面中,找到“摄像头”选项,点击进入。
4. 在摄像头设置页面中,您可以选择允许哪些应用访问您的摄像头。如果您想要关闭摄像头,将“允许访问摄像头”选项设置为“关闭”。
macOS操作系统:
1. 打开电脑,点击屏幕左上角的“苹果”标志,然后在弹出的菜单中选择“系统偏好设置”。
2. 在系统偏好设置窗口中,找到并点击“安全性与隐私”。
3. 在安全性与隐私设置页面中,点击“隐私”选项卡。
4. 在隐私设置页面中,您可以看到摄像头选项。在这里,您可以启用或禁用摄像头访问权限。
针对特定应用程序设置摄像头访问权限:
如果您想要为特定应用程序设置摄像头访问权限,请按照以下步骤操作:
Windows操作系统:
1. 打开电脑,点击屏幕左下角的“开始”按钮,然后在弹出的菜单中选择“设置”。
2. 在设置窗口中,找到并点击“隐私”。
3. 在隐私设置页面中,找到“应用权限”选项,点击进入。
4. 在应用权限设置页面中,找到您想要设置摄像头访问权限的应用程序,点击进入。
5. 在应用程序设置页面中,找到“摄像头”选项,设置为“开启”或“关闭”。
macOS操作系统:
1. 打开电脑,点击屏幕左上角的“苹果”标志,然后在弹出的菜单中选择“系统偏好设置”。
2. 在系统偏好设置窗口中,找到并点击“安全性与隐私”。
3. 在安全性与隐私设置页面中,点击“隐私”选项卡。
4. 在隐私设置页面中,找到“摄像头”选项,然后点击左下角的“锁”图标,输入密码以解锁更改。
5. 在摄像头设置页面中,找到您想要设置摄像头访问权限的应用程序,勾选或取消勾选“允许访问摄像头”。
以上步骤可以帮助您设置和管理电脑摄像头的访问权限。
以下是一些常见的设置方法:
1. 使用快捷键。一些笔记本电脑上的快捷键可以让您打开或关闭摄像头,并进行其他调整。通常这些键都有一个摄像机图标或类似的图标,可以在键盘的F键或Fn键上找到。
2. 在操作系统的“设备管理器”中查找。您可以在电脑的“设备管理器”中找到摄像头,进行一些基本设置。打开“设备管理器”,找到摄像头设备,右键单击它并选择“属性”选项,然后您可以进行一些设置。
3. 使用软件设置。一些笔记本电脑附带的软件可以让您更改摄像头的参数,例如曝光、对比度、白平衡等。这些软件通常可以在电脑的控制面板中找到。
4. 在应用程序中设置。一些视频聊天应用程序和软件(如Skype、Zoom、微信等)也提供了一些摄像头设置选项,例如视频质量、分辨率、麦克风设置等。
总之,您可以通过以上方法找到并设置笔记本电脑的摄像头,以便您能够更好地使用它进行视频聊天、拍照或录制视频。
要设置电脑摄像头,首先需要确保摄像头已经连接到电脑上。然后打开电脑的操作系统,找到“设置”或“控制面板”进入摄像头设置界面。
在设置界面中,可以调整摄像头的对焦、曝光、对比度等参数,也可以选择默认摄像头和麦克风设备。在视频通话软件中也可以进入设置界面进行摄像头的调整。最后,在摄像头使用过程中,保持适当的光线和角度,以获得最佳的拍摄效果。
关于电脑摄像头知识百科大全和电脑的摄像头的介绍到此就结束了,不知道你从中找到你需要的信息了吗 ?如果你还想了解更多这方面的信息,记得收藏关注本站。 电脑摄像头知识百科大全的介绍就聊到这里吧,感谢你花时间阅读本站内容,更多关于电脑的摄像头、电脑摄像头知识百科大全的信息别忘了在本站进行查找喔。
[免责声明]本文来源于网络,不代表本站立场,如转载内容涉及版权等问题,请联系邮箱:83115484#qq.com,#换成@即可,我们会予以删除相关文章,保证您的权利。 转载请注明出处:http://ctllw.com/zonghe1/1382.html


