产品中的摄像头怎么画的(摄像头是怎么画的)
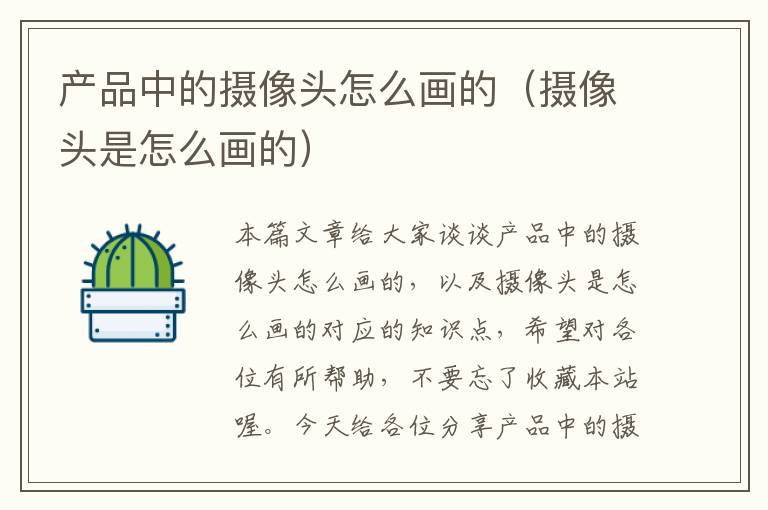
本篇文章给大家谈谈产品中的摄像头怎么画的,以及摄像头是怎么画的对应的知识点,希望对各位有所帮助,不要忘了收藏本站喔。 今天给各位分享产品中的摄像头怎么画的的知识,其中也会对摄像头是怎么画的进行解释,如果能碰巧解决你现在面临的问题,别忘了关注本站,现在开始吧!
1、怎么在word里加摄像头图标?
在Word中加入摄像头图标的方法如下:
1. 打开Word文档,将光标定位在需要插入摄像头图标的位置;
2. 点击“插入”选项卡,在“插入”选项卡中选择“图片”;
3. 在弹出的“插入图片”对话框中,选择“图片来源”为“图标”,然后在“图标”列表中找到并选择“摄像头”图标;
4. 点击“插入”按钮,Word将会自动在光标位置插入摄像头图标。
5. 如果需要更改摄像头图标的大小,可以选中图标后,鼠标右键点击,选择“大小和位置”,在弹出的对话框中设置图标的尺寸即可。
需要注意的是,不同版本的Word可能会有所不同,以上方法适用于Office 2019和Office 365版本的Word。如果无法找到“图标”选项,可以尝试在“插入”选项卡中选择“形状”或“图形”,然后在弹出的对话框中搜索“摄像头”图标。
在 Word 中添加摄像头图标,您可以按照以下步骤进行:
1、找到并双击打开需要设置图标的Word文档进入Word文档。
2、在进入Word文档后点击工具栏中的插入选项打开插入选项。
3、在打开插入选项的工具菜单后,点击插入菜单中的页眉和页脚选项。
4、在进入页眉和页脚工具栏后,点击工具栏中的图片选项。
5、选择需要作为图标的图片,并点击打开选项,就能将该图标固定在页面的左上角中。nbsp;
在Microsoft Word中加入摄像头图标可以方便地插入图片、截图等,以下是添加摄像头图标的具体步骤:
首先,在您希望插入摄像头图标的位置,单击光标以将插入点移动到该位置。
单击“插入”选项卡,并在选项卡下方的“符号”组中单击“符号”按钮。
在弹出的菜单中选择“更多符号”,打开“符号”对话框。
选择“Webdings”字体,通过向下滚动列表或使用搜索框来找到该字体。
在“符号”对话框中,找到摄像头图标(文字为“Õ”),单击它,并单击“插入”按钮。
摄像头图标将插入到您在第一步选择的位置。您可以根据需要调整图标的大小和位置。
最后,在完成插入和调整后,请不要忘记保存文档。
以上就是在Microsoft Word中插入摄像头图标的步骤,希望这能够帮助您实现您的需求。
到此,以上就是小编对于产品中的摄像头怎么画的的问题就介绍到这了,希望介绍关于产品中的摄像头怎么画的的1点解答对大家有用。
[免责声明]本文来源于网络,不代表本站立场,如转载内容涉及版权等问题,请联系邮箱:83115484#qq.com,#换成@即可,我们会予以删除相关文章,保证您的权利。 转载请注明出处:http://ctllw.com/cp/11147.html


